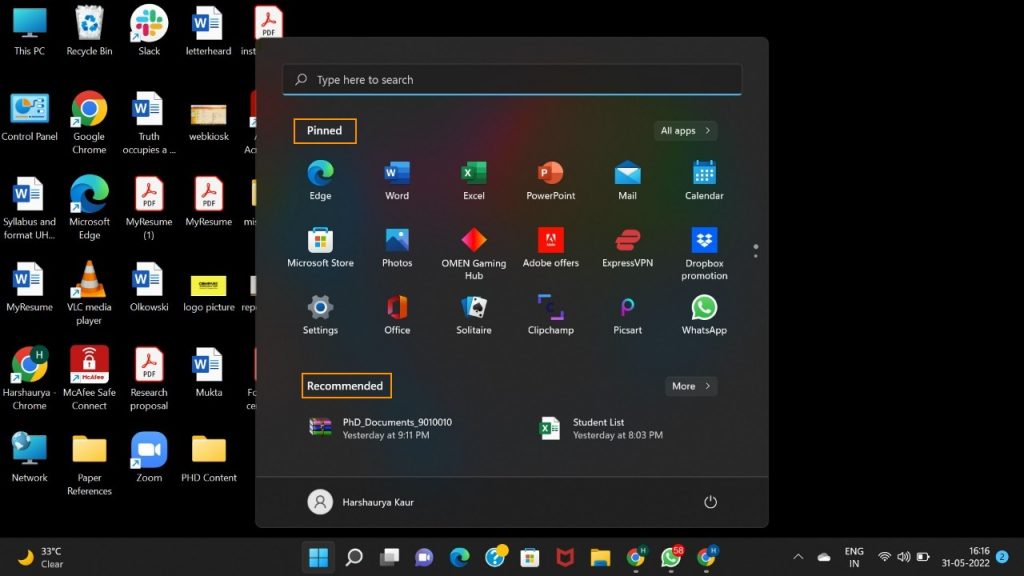Esta postagem irá ajudá-lo a restaurar o menu iniciar clássico do Windows 7.
A Microsoft redesenhou completamente o Menu Iniciar no Windows 11. Não há blocos dinâmicos exibindo aplicativos instalados no novo Menu Iniciar. Na verdade, ao contrário das versões anteriores do Windows, ele não é mais dividido em partes esquerda e direita. O novo Menu Iniciar é dividido em duas seções verticais: Fixado e Recomendado, conforme ilustrado na captura de tela abaixo:
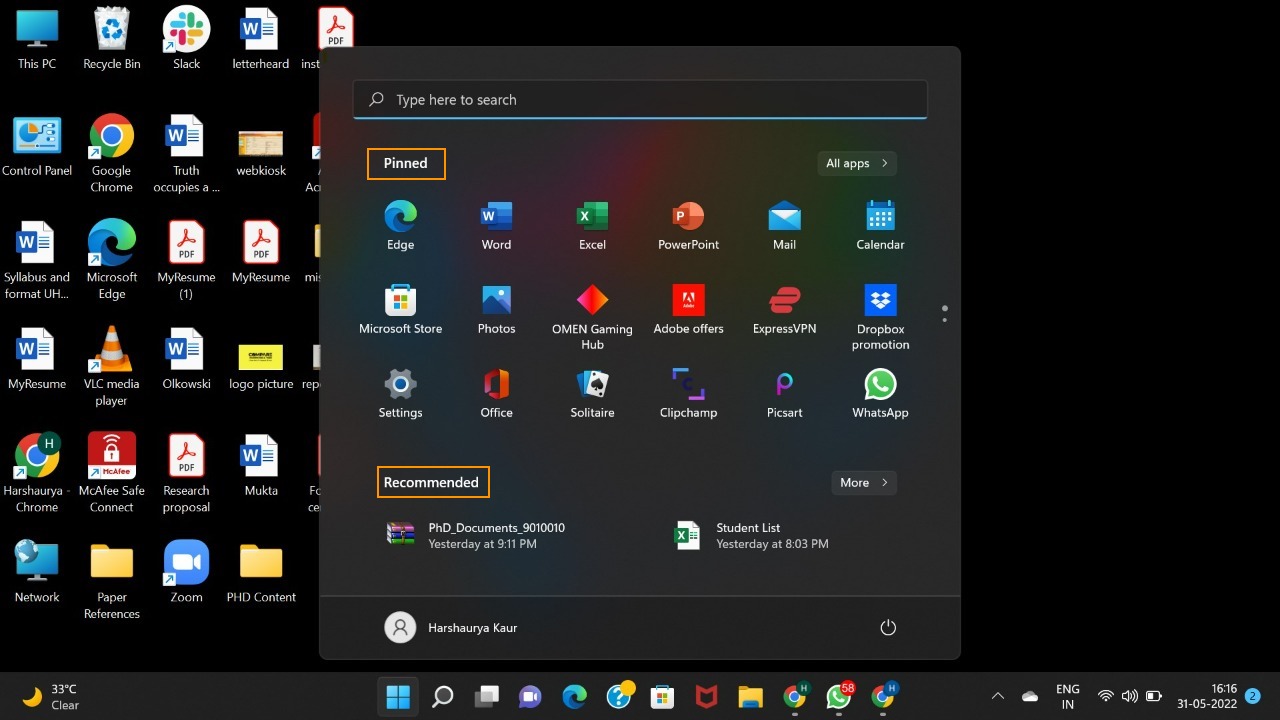
Os itens fixados A área contém determinados aplicativos nativos padrão que foram adicionados anteriormente na instalação, bem como novos programas e atalhos de aplicativos fixados pelo usuário.
O Recomendado
A área exibe aplicativos recém-instalados, bem como arquivos usados com frequência.
Para acessar todos os aplicativos e programas instalados, selecione o ícone “Todos os aplicativos” no canto superior direito do Menu Iniciar. Não há opção para fazer ou forçar a abertura do Menu Iniciar na tela Todos os aplicativos por padrão.
O novo Menu Iniciar foi criado do zero e carece de uma infinidade de opções de funcionalidade e personalização. É provável que a Microsoft inclua recursos e configurações ausentes em futuras versões do Windows 11, como atualizações de recursos.
No entanto, o novo Menu Iniciar no Windows 11 é atualmente relativamente limitado e tem várias desvantagens.
Se você não gostar do novo menu Iniciar e desejar retornar ao menu Iniciar original no Windows 11, poderá instalar um software de terceiros que adicionará um menu Iniciar no estilo do Windows 7 ao Windows 11.
PASSO 1: Traga de volta o menu Iniciar clássico utilizando o programa Open-Shell
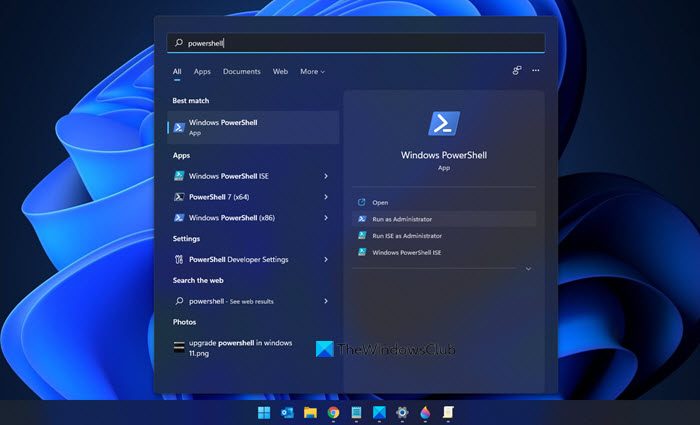
Para restaurar o menu Iniciar original, você precisará usar um programa de terceiros chamado Open Shell. Se você se lembra do antigo software Classic Shell, Open Shell é a mesma coisa com um nome diferente. O desenvolvimento do Classic Shell foi interrompido em 2017 e atualmente está sendo desenvolvido por voluntários sob o novo apelido “Open Shell”.
Procure a versão mais recente e salve seu arquivo EXE.
Execute o instalador após o download. Os usuários podem utilizar o Open Shell para restaurar a barra de ferramentas Classic no Windows Explorer, o Classic Start Menu e os recursos Classic Internet Explorer (barra de título e barra de status). Como estamos restaurando apenas o menu Iniciar original, você pode desmarcar itens adicionais no processo de configuração. Mantenha a opção “Open-Shell Menu” selecionada. É a principal coisa que irá restaurar o clássico Menu Iniciar do Windows 11.
Quando você termina a configuração, o Open-Shell é instalado no seu dispositivo Windows 11.
PASSO 2: No menu Iniciar clássico, ative o botão Iniciar antigo.
Quando você instala o Open Shell, ele adiciona o menu Iniciar clássico, mas você não poderá vê-lo. Quando você pressiona o botão Iniciar, o menu Iniciar padrão do Windows 11 é exibido. Ao pressionar a tecla WIN no teclado, você pode entrar no antigo Menu Iniciar.
Isso acontece porque o Windows 11 inclui um novo botão Iniciar que o Open Shell não pode substituir, portanto, precisaremos habilitar seu próprio botão Iniciar usando os procedimentos abaixo:
Abra o menu Iniciar do Windows 11, selecione todos os aplicativos e role para baixo até o atalho “Open-Shell”. Clique em “Configurações do menu Open-Shell” na seção “Open-Shell” para abrir a janela de configurações do Open-Shell.
Marque a caixa de seleção “Substituir botão Iniciar” na parte inferior da janela de configurações, para habilitá-lo. Ele adicionará um novo botão Iniciar no canto inferior esquerdo da barra de tarefas do Windows 11 imediatamente.
Ao clicar no novo botão Iniciar criado pelo aplicativo Open Shell, agora você pode acessar o antigo menu Iniciar clássico.
PASSO 3: Desloque o botão Iniciar e a barra de tarefas para o lado esquerdo do Windows 11.
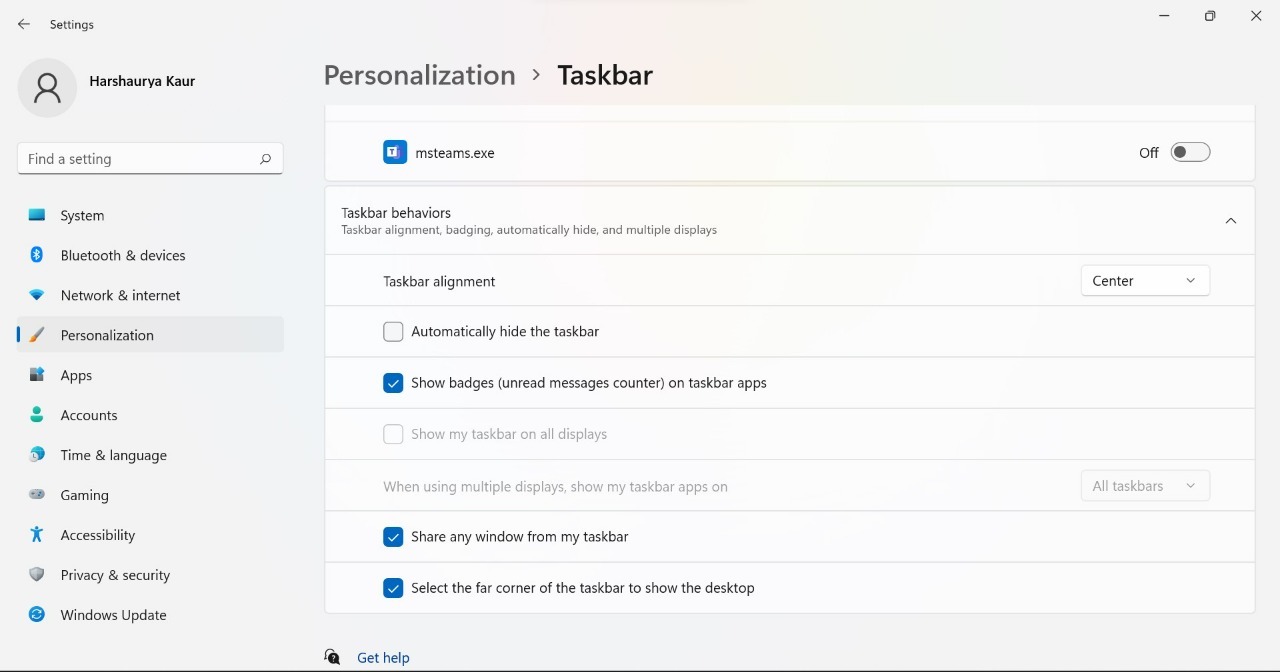
Na tela do seu computador Windows 11, agora haverá dois botões Iniciar: Há um botão Iniciar padrão do Windows 11 e um adicionado pelo Open Shell.
Como você usará o menu Iniciar e o botão Iniciar do Open Shell, podemos ocultar o botão Iniciar do Windows 11 arrastando a barra de tarefas para a esquerda. Como resultado, o novo botão Iniciar Abrir Shell se sobrepõe ao botão Iniciar tradicional do Windows 11.
Palavras finais:
O Windows está constantemente aprimorando e atualizando suas tecnologias para atender às crescentes demandas do mercado. Enquanto isso melhora a experiência do usuário. Também é vital ter um menu que permita navegar em uma variedade de softwares. Ativar o menu Iniciar original em um dispositivo Windows 11 permite que você aproveite ao máximo seu computador. Você não perderá tempo descobrindo como usar a barra de menu integrada.