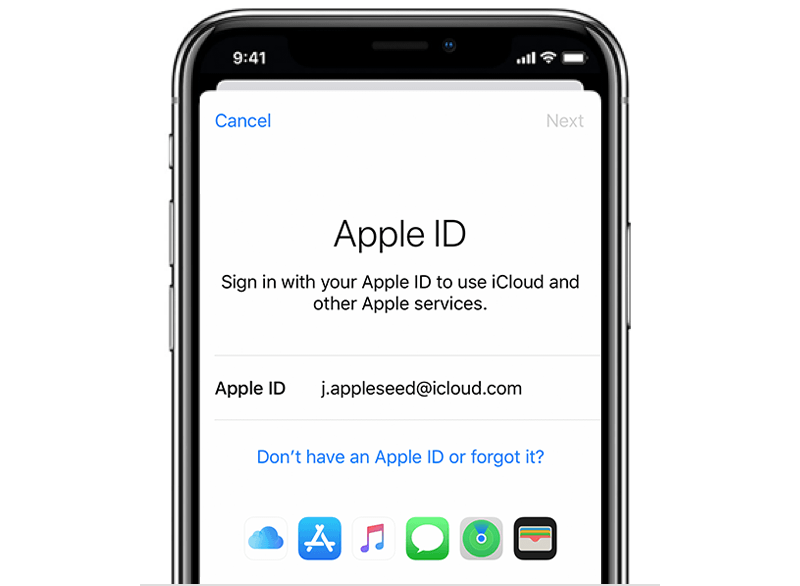Graças ao iCloud, a Apple é conhecida por oferecer problemas de sincronização sem falhas em todo o ecossistema da Apple. No entanto, recentemente, muitos usuários reclamaram que o aplicativo Notes não está sincronizando entre o iPhone e o Mac. Se você é um desses usuários problemáticos, você está no lugar certo.
Verifique se você está usando o mesmo ID Apple em ambos os dispositivos
A Apple usa a conta do iCloud para armazenar as notas e sincronizá-las entre seus dispositivos Apple.
Portanto, se as notas da Apple não forem sincronizadas, primeiro verifique se está usando o mesmo ID da Apple no iPhone e no Mac. Siga estas etapas para verificar o ID Apple:
No iPhone
- Vá para o aplicativo Configurações no seu iPhone.
- Agora toque no seu nome exibido na parte superior da tela.
- Você verá seu ID Apple escrito em seu nome.

No Mac
- Toque no ícone da Apple localizado no canto superior esquerdo da tela do Mac.
- Agora escolha a opção Preferências do Sistema.
- Selecione ID Apple.
- Você pode ver seu ID Apple abaixo do seu nome no canto superior esquerdo.
Não armazene notas localmente no seu dispositivo
A Apple pergunta se você deseja armazenar as notas localmente em seu smartphone Apple, mas você deve sempre escolher sincronizá-lo com outro dispositivo Apple. Então vamos ver se você ativou essa opção ou não.
Para iPhone
- Vá para o aplicativo Configurações no seu iPhone
- Continue rolando para acessar as configurações do Notes
- Agora, procure a opção de conta em meu iPhone. Veja se o switch ao lado dele está habilitado.

- Se o interruptor estiver na posição, isso significa que todas as notas da Apple aparecerão apenas no seu iPhone e não serão refletidas em outros dispositivos porque não serão sincronizadas com o iCloud.
- Portanto, mova a alternância para a posição desligada para ativar a sincronização.
No Mac
- Inicie o aplicativo Notas no seu Mac.
- Selecione a opção Notas localizada no canto superior esquerdo da barra de menus.
- Escolha a opção Preferências.
- Agora veja se a caixa de seleção antes de ‘Ativar na minha conta Mac‘ está desmarcada.
- Se estiver marcado, remova a verificação da caixa de seleção.
Ativar serviços do iCloud para Notas
Agora que você desativou a opção de armazenamento local, você precisa verificar se ativou a opção de Serviços iCloud para Apple Notes.
Esta etapa é necessária para sincronizar as notas da Apple com todos os dispositivos da Apple. Siga os passos abaixo:
No iPhone
- Toque no ícone do aplicativo Configurações no seu iPhone
- Selecione o nome do seu perfil.
- Escolha a opção iCloud.
- Agora continue rolando até chegar ao aplicativo Notas.
- Ative a chave ao lado do aplicativo Apple Notes.

No Mac
- Inicie o aplicativo Notas.
- Toque na opção Notas no canto superior esquerdo da tela.
- Escolha a opção Contas.
- Quando a janela de contas abrir, escolha iCloud na coluna da esquerda.
- Continue rolando a lista e certifique-se de que a caixa de seleção ao lado de Notas esteja habilitada.
Verifique a conectividade com a internet
O iCloud usa uma conexão com a Internet para sincronizar os dados entre os dispositivos da Apple, incluindo suas notas da Apple. Se a Internet estiver desconectada ou a velocidade estiver muito lenta, a sincronização do iCloud levará mais tempo ou pode até não acontecer.
Você precisa garantir que seu iPhone e Mac tenham acesso a uma conexão de internet estável. Se você estiver usando um roteador, poderá reiniciá-lo para melhorar a velocidade da Internet.
Você pode baixar e instalar o aplicativo Mac Speed Test para ver a velocidade da conexão com a Internet.
Force o encerramento e reinicie o aplicativo de notas
Se os métodos não resolverem o problema de sincronização do aplicativo de notas entre o iPhone e o Mac, você pode forçar o encerramento do aplicativo de notas e reiniciá-lo. Isso irá impulsionar o aplicativo de notas e se livrar do problema subjacente.
Siga as etapas abaixo para forçar o encerramento e reiniciar o aplicativo de notas.
No Mac
- Toque no ícone da Apple no canto superior esquerdo e escolha a opção forçar o encerramento.
- Escolha o aplicativo Notes e selecione a opção Force Quit.
- Agora reinicie o aplicativo Notas.

Para iPhone
- Vá para a tela inicial, deslize de baixo para cima e segure-o.
- Você verá todos os aplicativos em execução em segundo plano.
- Escolha o aplicativo Notas e deslize para cima para fechar o aplicativo em segundo plano.
- Inicie o aplicativo Notas mais uma vez.
Aqui chegamos ao final do artigo para corrigir o problema do Apple Notes que não está sincronizando entre o iPhone e o Mac.
Leia também: PODE REZAR NO ESCURO?