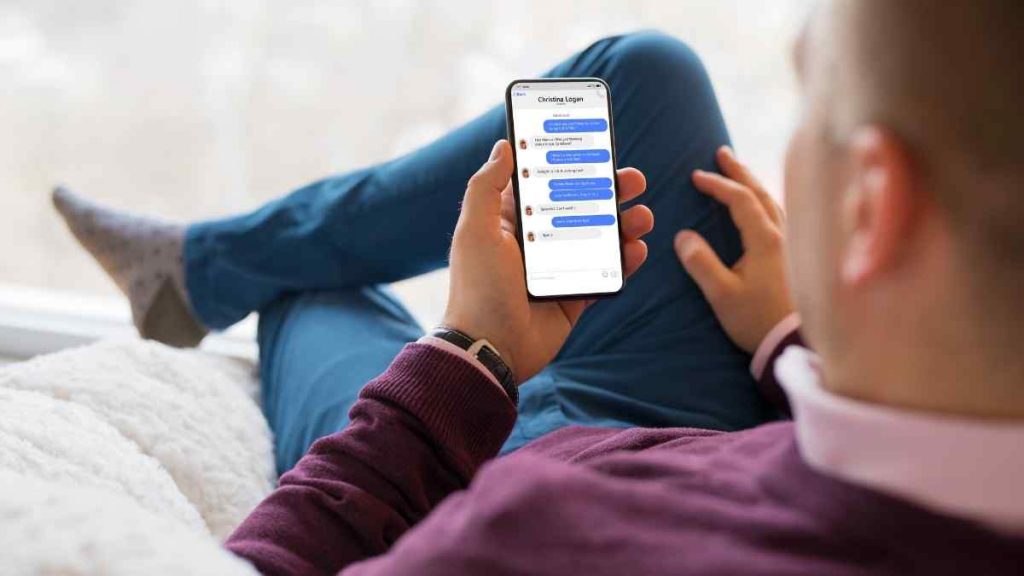O iMessage é um aplicativo desenvolvido pela Apple que permite enviar mensagens de texto, vídeos, fotos e clipes de áudio por meio de uma conexão de dados Wi-Fi ou celular.
O iMessage sempre foi um serviço disponível apenas para proprietários de produtos da Apple. Embora muitos serviços de mensagens instantâneas concorram com o iMessage, nenhum chegou perto de derrotá-lo como o mais exclusivo. Mas você sabe que pode usar o iMessage no Android e no Windows?
Felizmente, você não precisa assinar toda a charada do ecossistema da Apple para usar o iMessage ou manter contato com um amigo que tem um iPhone. ‘AirMessage’ é um software fantástico que permite que você use o iMessage em qualquer dispositivo habilitado para internet.
Dito isto, a única limitação do AirMessage é que ele requer um MacBook para funcionar, e deve estar ligado e conectado à Internet para enviar e receber iMessages, pois funciona como um servidor privado.
Este guia o guiará por algumas maneiras de usar o iMessage em seus dispositivos Windows e Android e alguns dos riscos que você pode encontrar.
Acessando o iMessage no Windows e Android
Os vários métodos para usar o iMessage em dispositivos que não são da Apple variam e quase todos os processos bem-sucedidos exigem que você já possua um dispositivo da Apple. Existem, no entanto, algumas soluções alternativas. Aqui estão algumas instruções detalhadas para usar o iMessage em seu PC Windows ou dispositivo Android.
Usar AirMessage (somente Android)
iMessage é um serviço que retransmite mensagens de aplicativos iMessage para seu navegador ou dispositivo Android. É necessário um computador Mac para que este processo funcione.
- Vá para o site do AirMessage no seu Mac e baixe o servidor.
- Adicione o aplicativo à sua pasta de aplicativos. Assim que você iniciar o aplicativo, você verá uma mensagem pop-up de boas-vindas.
- Clique no botão Conectar conta para vincular e se inscrever em sua conta do Gmail. Mensagem de imagem AirMessage.
- Primeiro, você inicia o aplicativo; você será solicitado a permitir que o AirMessage envie e leia mensagens. Certifique-se de permitir o aplicativo. Clique no botão Abrir Preferências do Sistema para começar.
- Para permitir o envio manual, vá para Preferências do Sistema-> Segurança e Privacidade-> Privacidade-> Automação e habilite-o.
- Para adicionar a capacidade de ler mensagens, vá para System Preferences-> Security & Privacy-> Privacy-> Full Disk Access e adicione o aplicativo AirMessage.

Para usar a assistência, seu computador Mac deve estar funcionando de forma consistente, portanto, você precisa desativar o modo de suspensão para impedir que seu dispositivo fique inacessível. Para fazer isso, vá para o menu Economia de energia em Preferências do sistema e mova o controle deslizante Suspensão do computador para Nunca.
A partir daí, use o navegador do seu computador Windows para acessar a versão web do AirMessage e faça login com a mesma conta do Gmail que você utilizou no seu Mac. Para Android, baixe o aplicativo iMessage na Google Play Store. Isso funciona exatamente como a versão web.
Envie e receba iMessage em seu dispositivo Windows usando o aplicativo web AirMessage
Usar o aplicativo iMessage em dispositivos Windows é simples. Além disso, o AirMessage fornece uma interface web, para que você não precise baixar o aplicativo. Basta fazer login usando seu navegador favorito.
- Para fazer isso, abra um de seus navegadores favoritos em seu computador Windows.

- Então vá para web.airmessage.org. Quando o site carregar, clique no botão Entrar com o Google.
- Agora faça login com a mesma conta que você usou para entrar no aplicativo AirMessageServer em seu dispositivo macOS. Uma vez logado, você poderá ver todo o seu histórico de mensagens e a capacidade de enviar e receber iMessages em seu dispositivo Windows.
Baixe e instale o aplicativo iMessage no seu dispositivo Android
Depois de iniciar e executar o servidor AirMessage, você precisa baixar o aplicativo Android da PlayStore e usar o serviço para enviar e receber iMessage de e para seu dispositivo Android.
- Primeiro, abra o aplicativo PlayStore na tela inicial ou na biblioteca de aplicativos no seu dispositivo Android.
- Em seguida, toque na “Barra de pesquisa” na parte superior da tela e digite AirMessage. Em seguida, clique no botão Pesquisar no canto inferior direito do teclado na tela para realizar a pesquisa.
- Nos resultados da pesquisa, clique no botão Instalar para baixar e instalar o aplicativo iMessage em seu dispositivo Android.
- Uma vez instalado, abra o aplicativo no atalho da tela inicial ou na gaveta de aplicativos no seu dispositivo Android.
- Em seguida, toque na opção Entrar com o Google e faça login com a mesma conta do Google que você usou para entrar no aplicativo do servidor AirMessage no seu dispositivo macOS.
Agora você pode visualizar todo o histórico de mensagens. Diretamente, você pode enviar e receber iMessage em seu dispositivo Android se seu dispositivo macOS estiver ativo e conectado à Internet.
Conclusão
Com este guia, todos agora podem usar dispositivos Android e Windows para enviar e receber iMessage convenientemente. Se você tiver alguma dúvida, sinta-se à vontade para nos perguntar nos comentários abaixo.