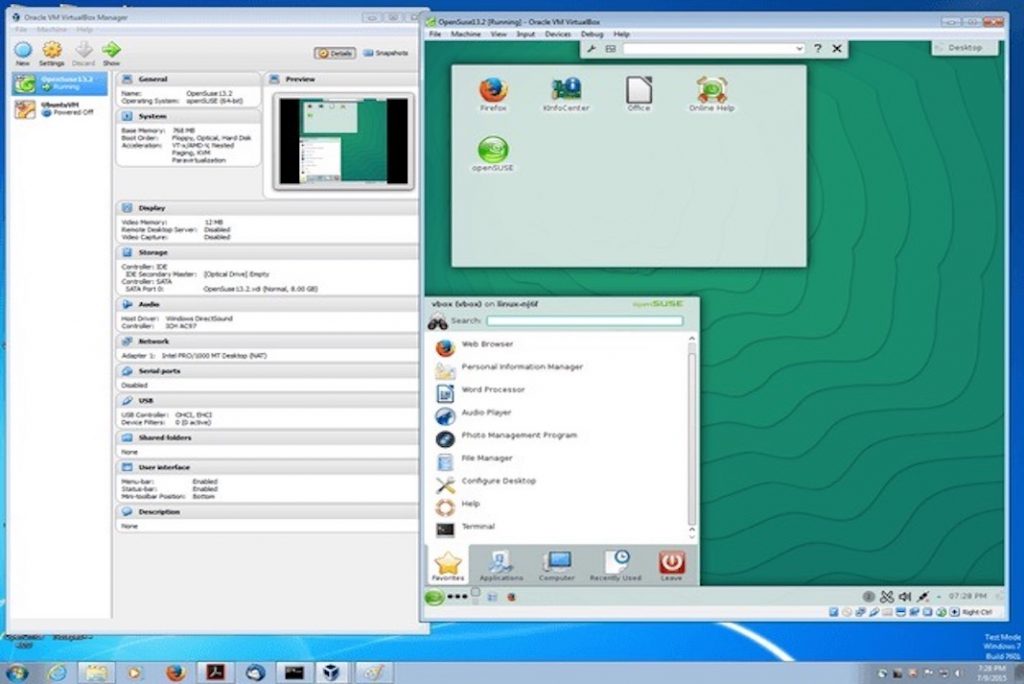Cada nova versão do Windows que a Microsoft lança acaba sendo um fracasso, como evidenciado pelo histórico anterior da Microsoft. Você deve se lembrar de como o Windows Me foi um desastre, mas o Windows XP foi um grande sucesso.
Então veio o Windows Vista, que foi um desastre, mas o Windows 7 foi um sucesso novamente. A história continua, com o Windows 8 sendo ruim e o Windows 10 sendo um grande sucesso. O Windows 11 será uma coisa boa ou ruim para você? Será o mesmo, ou veremos dois grandes lançamentos do Windows da Microsoft em sequência?
Leia também: Como usar o VirtualBox?
Por que você instalaria o Windows 11 no VirtualBox VM?
Você não precisa adivinhar aqui; O Windows 11 foi lançado e você pode experimentá-lo por si mesmo. Se você já possui um sistema operacional estável e deseja mudar para o Windows 11, não acho que você deva fazer isso agora. O Windows 11 teve críticas mistas até agora. Uma maneira melhor de ver como o sistema operacional funciona é executá-lo no Virtual Box e ver por si mesmo como ele funciona para você.
A melhor coisa de executar o Windows 11 é que ele é bom e ruim ao mesmo tempo.
Não se preocupe com bugs que possam danificar arquivos importantes.
Você sempre pode voltar e alterar as coisas ou excluir toda a configuração do Windows 11.
Também é muito importante que você possa experimentar o Windows 11 sem precisar alterar o sistema operacional do seu computador.
Leia também: Como limpar a instalação do Windows 11 usando a ferramenta de criação de mídia?
Como instalar o Windows 11 em uma máquina virtual
O Oracle VirtualBox é a melhor maneira de instalar o Windows 11 em uma máquina virtual no Windows. É um virtualizador gratuito e desenvolvido especificamente para hardware x86. Portanto, é bom para servidores, desktops e sistemas incorporados e é gratuito. É muito divertido para quem gosta do Windows e é fácil de usar.
Etapa 1: Obtenha o Oracle Virtualbox em seu computador.
Acesse o site do Oracle Virtualbox e baixe um aplicativo para começar a usá-lo imediatamente. O Oracle Virtualbox é gratuito e não há cobrança por isso. Os hosts Windows são o lugar certo. Você só precisa clicar nele e deixar seu computador baixar o programa. Quando terminar, vá até o arquivo e inicie-o. Se você estiver em um computador Mac ou Linux, certifique-se de escolher os downloads do MacOS ou Linux ao obter os arquivos. As etapas para instalar o Windows em uma máquina virtual seriam as mesmas. Isto é o que você faria.
Leia também: Como executar aplicativos do Windows no Mac
Etapa 2: obtenha o Windows 11 da Microsoft.
Na próxima etapa, certifique-se de obter o Windows 11. Você precisará de um arquivo ISO da Microsoft para fazer este trabalho. Está no final da página. Clique em Baixar imagem de disco do Windows 11 (ISO). Em seguida, escolha Windows 11 e clique em Download. Você pode escolher o inglês como idioma do produto e clicar em “Sim, eu concordo”. Mantenha o controle de onde você obteve o arquivo ISO, porque você precisará dele mais tarde.
Etapa 3: Baixe e instale o Oracle Virtualbox.

Assim que o Windows 11 for baixado, é hora de instalar o Windows 11 no VirtualBox VM. Clique duas vezes no arquivo para abri-lo. Você pode fazer isso clicando em Avançar na tela. Se você deseja acessar as coisas rapidamente, pode criar entradas no Menu Iniciar, Atalho e Inicialização Rápida. Você também precisará configurar uma interface de rede, portanto, certifique-se de clicar em Sim quando a pergunta surgir. Isso vai cortar você da internet por um curto período de tempo. Certifique-se de continuar clicando em Avançar e concordar com todas as solicitações de tela que surgirem durante o processo de configuração. Pode demorar um pouco.
Leia também: Como instalar o Ubuntu 20.04 LTS no VirtualBox no Windows 11?
Etapa 4: crie uma máquina virtual.

Depois, você pode começar a configurar sua máquina virtual. Você pode iniciar o Oracle Virtualbox acessando sua área de trabalho ou o Menu Iniciar. O botão azul “Novo” está lá. Escolha um nome para sua máquina virtual. Gostamos de chamá-lo de Windows 11. Você pode escolher Microsoft Windows como tipo e Windows 11 como versão no menu suspenso.
Etapa 5: distribua seus recursos
Para instalar o Windows 11 no VirtualBox VM, você precisa decidir como usar seus recursos. Certifique-se de alterar o tamanho da memória quando começar a criar uma máquina virtual. A máquina virtual deve ter pelo menos alguns gigabytes de RAM se o seu PC tiver muita RAM. Quanto mais RAM você der à máquina virtual, mais rápido ela será executada por conta própria. A área verde é onde você deve manter a RAM do seu PC se não tiver espaço suficiente para mais. No VirtualBox, sempre haverá um tamanho que você pode escolher.
Então, você também precisará fazer um disco rígido virtual. É aqui que você manterá seus arquivos e aplicativos em sua máquina virtual: no disco rígido virtual. Ao clicar no botão Criar, escolha VDI (VirtualBox Disk Image) e clique em Avançar.
Use alocado dinamicamente na próxima etapa, porque é o melhor caminho a seguir. Isso só ocupará espaço em seu disco rígido físico à medida que ele cresce, mas não encolherá novamente quando houver mais espaço nele. Se você deseja ter uma experiência mais tradicional, pode usar o tamanho fixo. Isso pode levar mais tempo para fazer, mas será mais tradicional. Arraste o controle deslizante para alterar o tamanho da VDI e clique em Criar para que isso aconteça.
Leia também: Como instalar o macOS Monterey usando o Oracle VirtualBox?
Etapa 6: prepare o Windows 11 para instalar
Antes de fazer qualquer outra coisa, você precisará configurar sua nova máquina virtual para executar o Windows 11. Clique no nome da máquina virtual na barra lateral. Em seguida, clique em Configurações no menu. Dê uma olhada em Armazenamento na barra lateral. Certifique-se de procurar o ícone azul de uma unidade de CD ao lado de “Controller: SATA” na tela.
Dê uma olhada no ícone do CD e clique onde diz “Empty”. Em seguida, clique à direita, onde diz “Unidade óptica”. Se você quiser usar um CD ou DVD ao vivo, certifique-se de escolher essa opção. Você vai querer clicar no ícone do CD azul ao lado dele e escolher Escolher um arquivo de disco. Para abrir o ISO do Windows 11, vá para o local onde você guardou o arquivo. Em seguida, clique no botão Abrir. Para finalizar o processo, você pode clicar em “OK”.
Etapa 7: inicialize sua nova máquina virtual pela primeira vez e instale o Windows 11 nela.
É hora de iniciar sua nova máquina virtual. Tudo está configurado agora. Você clica no botão Iniciar e, em seguida, clica rapidamente dentro da janela da máquina virtual para acessá-la rapidamente. Nesse caso, a máquina virtual assumirá o controle do mouse. Você pode pará-lo a qualquer momento clicando na tecla de controle direita. Certifique-se de agir rapidamente e pressionar qualquer tecla do teclado para iniciar o processo de instalação do Windows 11.
Certifique-se de saber que a Microsoft não permite oficialmente que você execute o Windows 11 em uma máquina virtual. Há, no entanto, uma maneira de contornar isso.
Em seguida, no teclado, pressione Shift + F10. Para abrir o prompt de comando, clique no botão à direita. Digite Regedit e aperte enter. Em seguida, vá em HKEY LOCAL MACHINE > SYSTEM > Setup no lado esquerdo da tela e clique no botão esquerdo. Clique com o botão direito do mouse em Configuração e escolha Novo > Chave no menu suspenso à direita. Nomeie-o LabConfig e pressione Enter para começar a configurá-lo e fazê-lo acontecer.

Na próxima etapa, clique com o botão direito do mouse em LabConfig e escolha Novo > Dword (32 bits). Em seguida, crie um novo valor chamado BypassTPMCheck e adicione-o à lista de valores. Quando você clica com o botão direito do mouse e escolhe Modificar, você pode alterar seus dados para 1.
Em seguida, faça a mesma coisa, mas desta vez, faça BypassTPMCheck e defina seus dados para 1. Em seguida, faça a mesma coisa novamente. Além disso, faça BypassSecureBootCheck e defina seu valor como 1.
Leia também: Problemas e soluções conhecidos do Windows 11
Você terminou o editor de registro agora, então feche-o, volte ao prompt de comando e digite exit. Em seguida, você pode instalar o Windows 11 como faria normalmente. Certifique-se de clicar em Personalizado, escolher Espaço não alocado e, em seguida, Novo ao fazer isso. Clique com o botão direito do mouse na partição que deseja usar para instalar o Windows 11. Em seguida, clique em OK. Após a configuração do Windows, o novo sistema operacional deve estar instalado e funcionando em questão de minutos, dependendo da velocidade do seu computador, mas pode levar mais tempo.
As últimas palavras são:
O artigo acima mostra como executar o Windows 11 em uma máquina virtual chamada Virtual Box. Usar o Virtual Box para instalar o Windows 11 é uma ótima maneira de experimentar a versão mais recente do Windows sem colocar seu computador principal em risco.