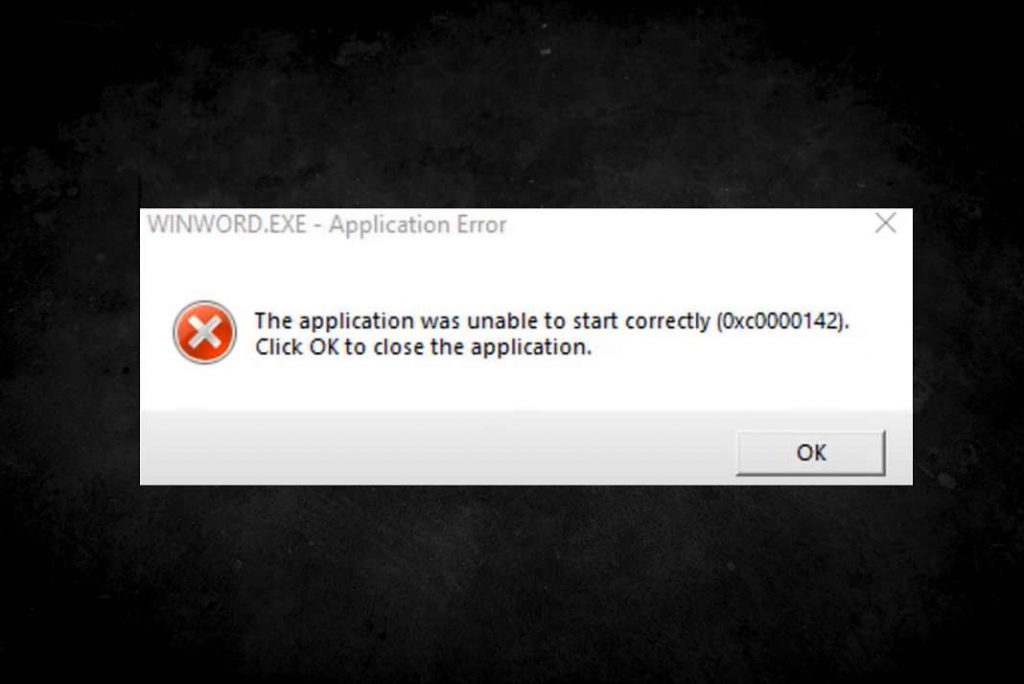Neste artigo, discutiremos as várias maneiras de corrigir o erro 0xc0000142 do Windows 11.
O aplicativo não pôde iniciar corretamente (0xc0000142) o erro pode ocorrer devido a vários motivos. Os arquivos corrompidos ou ausentes, bem como o mau funcionamento do próprio aplicativo, podem causar esses problemas. Além disso, um conflito de software também é o culpado em muitos casos. Felizmente, esse erro é facilmente corrigível. Portanto, continue lendo, pois discutiremos as principais correções para o erro 0xc0000142 no Windows 11. Uma delas certamente resolverá seu problema.
Leia também: [Fixed]Teclado na tela não funciona no Windows 11/10
Corrija o erro “O aplicativo não pôde ser iniciado corretamente (0xc0000142)” no Windows 11:
- Alterar local do sistema atual
- Corrigido através do CMD
- Atualizar driver gráfico
- Inicie o aplicativo em inicialização limpa
- Alterar valor LOADAPPINIT_DLLS
- Atualizar DirectX
- Baixe o C++ Redistributable mais recente
- Baixe a estrutura .net
- Execute o aplicativo no modo de compatibilidade
- Executar verificação SFC
- Atualizar Windows
Agora, vamos discutir as 11 principais correções para o erro 0xc0000142 do Windows 11 em uma. Tente todos os métodos sem nenhum erro específico. Um deles certamente resolverá seu problema.
1. Altere a localidade atual do sistema
O primeiro método que você deve tentar é alterar a localidade do sistema atual. Abaixo segue como fazer:
- Digite Painel de Controle na barra de pesquisa.
- Em melhor correspondência, clique em Painel de controle para abrir o aplicativo.
- Agora, toque em Região na janela do Painel de Controle.
- Alterne para a guia Administrativo.
- Toque em Alterar localidade do sistema.
- Escolha a região correta e toque em OK.
- Novamente, clique em OK.
- Agora saia do painel de controle.


Este método funcionou para muitos usuários. No entanto, não funcionou para você, não se preocupe! Temos mais 9 correções para este problema. Continue lendo!
Verifique: Como executar solucionadores de problemas no Windows 11
2. Corrigir através do CMD
Você também pode corrigir o erro “O aplicativo não pôde iniciar corretamente (0xc0000142)” executando alguns comandos no prompt de comando. Você só precisa seguir alguns passos simples indicados abaixo:
- Pressione a tecla de atalho Windows + R para abrir a caixa de diálogo Executar.
- Agora, digite cmd na caixa de diálogo Executar e pressione OK.

3.No prompt de comando, digite o seguinte comando.
para %i em (%windir%system32*.dll) faça regvr32.exe / s%i
4. Em seguida, cole o seguinte comando e pressione Enter
para %i em (%windir%system32*.ocx) faça regsvr32.exe / s%i
Depois disso, reinicie o seu PC. Reinicie o programa novamente para ver se o problema foi corrigido.

3. Atualize o driver gráfico
Se você estiver tendo problemas ao iniciar um programa específico, um driver gráfico desatualizado ou mais antigo pode ser o motivo. Com isso, outra correção para o problema que você está enfrentando é atualizar o driver gráfico.
- Você pode baixar e instalar o driver gráfico mais recente no site oficial da Nvidia ou AMD ou do seu fabricante.
- O erro “O aplicativo não pôde ser iniciado corretamente (0xc0000142)” deve ser corrigido agora.
Leia também: Como desativar anúncios no Windows 11 File Explorer
4. Inicie a inicialização limpa
Uma “inicialização limpa” inicia o Windows com o mínimo de drivers e programas de inicialização, permitindo que você veja se um programa em segundo plano está interferindo no seu jogo ou aplicativo.
Tente iniciar o aplicativo em um estado de inicialização limpa. Se for iniciado sem problemas, um aplicativo de terceiros no seu PC pode ser o verdadeiro culpado. Em suma, o principal motivo por trás do erro 0xc0000142 pode ser um conflito de software.
Então, abaixo está como executar uma inicialização limpa:
Observação: As etapas podem parecer complicadas no início. Mas, se você executar cada etapa com cuidado, poderá corrigir seu problema com sucesso.
- Pressione a tecla de atalho Windows+ Executar para abrir a caixa de diálogo Executar.
- Digite MSConfig na caixa e toque em OK.

3. As janelas de configuração do sistema serão iniciadas imediatamente na tela.
4. Alterne para a guia Serviços.
5. Marque para Ocultar todos os serviços da Microsoft e clique em Desabilitar tudo.

6. Se você não ocultar os serviços da Microsoft, poderá acabar desabilitando programas essenciais da Microsoft.
7. Agora, vá para a guia Inicialização e clique em Abrir Gerenciador de Tarefas.

8. Na janela do Gerenciador de Tarefas, alterne para a guia Inicialização. Selecione e desative todos os aplicativos de inicialização não essenciais.

9. Feche o Gerenciador de Tarefas.
10. Toque em OK na guia Inicialização.

11. Reinicie o seu PC.
12. Após a reinicialização, inicie o programa.
Observação:
Se o aplicativo agora abrir com sucesso no seu PC com Windows 11, o problema provavelmente se deve a um aplicativo ou serviço de inicialização. Nesse caso, você precisará habilitar cada serviço ou aplicativo de inicialização um de cada vez, bem como reiniciar seu PC. Se o problema reaparecer após habilitar um aplicativo ou serviço de inicialização, há um conflito de software entre o aplicativo e o aplicativo ou serviço de inicialização.
O erro “O aplicativo não pôde ser iniciado corretamente (0xc0000142)” deve ser corrigido agora. Caso o problema persista, tente as próximas soluções fornecidas abaixo.
Leia também: Incríveis atalhos de teclado do Windows 11 que você deve conhecer!
5.Alterar o valor LOADAPPINIT_DLLS
Este método funcionou para muitos usuários. Você só precisa ir ao editor do Registro para realizar esta tarefa. Veja abaixo como fazer isso corretamente:
1. Pressione Windows + R para abrir a caixa de diálogo Executar.
2. Digite regedit na caixa de diálogo e pressione OK.

3. Navegue até o seguinte caminho (cole o seguinte caminho na barra de endereços na parte superior e pressione Enter)
ComputerHKEY_LOCAL_MACHINESOFTWAREMicrosoftWindowsNTCurrentVersionWindows
4. Clique duas vezes LOADAPPINIT_DLLS no lado direito e altere seu valor para 0 (se estiver definido como 1) e pressione OK.


5. Saia do Editor do Registro e reinicie o aplicativo agora.
O erro 0xc0000142 no Windows 11 deve ser corrigido agora.
Leia também: [Fixed] Driver Nvidia continua travando no Windows 11
6. Atualize o DirectX C++ redistribuível
Um dos principais motivos por trás do erro especificado pode ser uma versão desatualizada do DirectX. Normalmente, um erro de DLL ausente aparece na tela nesse caso. Portanto, você pode corrigir isso atualizando o DirectX no site oficial da Microsoft.
Depois de acessar o site, você verá uma opção de download na tela. Basta clicar nele e o arquivo .exe será baixado no seu PC com Windows 11. Em seguida, abra o arquivo e conclua a instalação.
Na próxima etapa, reinicie seu PC para ver se o erro 0xc0000142 do Windows 11 foi corrigido.
7. Faça o download da versão redistribuível em C++ mais recente
Além disso, você deve instalar o Visual C++ Redistributable do site oficial da Microsoft.[Download the x64 and x84 files of the redistributable and run the exe file. After downloading the exe file, install it on your PC.]
Após a instalação ser concluída com sucesso, reinicie o seu PC. Inicie o programa novamente para verificar se o erro ainda aparece.
8. Baixe a estrutura .net
O NET framework da Microsoft é um framework de desenvolvimento de software. Em sistemas operacionais baseados em Windows, ele fornece um ambiente de programação controlado para desenvolver, instalar e executar aplicativos.
- Baixe a versão mais recente do .net framework no site oficial da Microsoft. Ao baixar o arquivo .exe, você pode querer abri-lo.
- Em seguida, conclua a instalação.
- Em seguida, reinicie o seu PC para ver se o erro de inicialização do aplicativo foi corrigido agora.
Leia também: [Fixed] Erro de ativação 0xc004c060 no Windows 11
9. Execute o aplicativo no modo de compatibilidade
O problema de compatibilidade também leva a problemas como você está enfrentando agora. Portanto, tente executar o aplicativo no modo de compatibilidade. Abaixo segue como fazer:
- Clique no ícone de pesquisa na barra de tarefas.
- Pesquise o aplicativo na barra de pesquisa.
- Clique com o botão direito do mouse em melhor correspondência.
- Escolha Abrir local do arquivo.
- Agora, clique com o botão direito do mouse no arquivo do programa e escolha Propriedades no menu de contexto.

6. Você também pode executar o Solucionador de problemas de compatibilidade. (Esta etapa é opcional)
7. Marque a caixa ao lado de Executar este programa em modo de compatibilidade. Em seguida, clique na caixa suspensa abaixo e escolha a versão mais recente do Windows (ou a versão do Windows para a qual o aplicativo foi projetado).

8. Ao final, clique em Aplicar e depois em OK.
Leia também: Como desativar anúncios no Windows 11 File Explorer
10. Execute a verificação SFC
O System File Checker (SFC) é uma ótima ferramenta para verificar, detectar e reparar arquivos de sistema corrompidos ou ausentes. Portanto, outra maneira de corrigir o código de erro 0xc0000142 no Windows 11/10 é executar a verificação SFC. Então, veja abaixo como fazer:
Observação: Você deve ser logado como administrador para realizar esta tarefa.
- Pressione a tecla de atalho Windows + R para iniciar a caixa de diálogo de execução.
- Digite cmd na caixa de entrada e pressione Ctrl + Mudança + Entrar tecla de atalho para iniciar o prompt de comando com privilégios de administrador.
- Na janela do prompt de comando ( cmd ), digite o seguinte comando e pressione enter.
sfc /scannow

4. Aguarde a conclusão da verificação com êxito. Pode levar algum tempo.
5. Você obterá um dos seguintes resultados. Portanto, confirme o resultado obtido e tome as medidas adequadas.
Leia também: Incríveis atalhos de teclado do Windows 11 que você deve conhecer!
Resultados da verificação SFC
- A Proteção de Recursos do Windows não encontrou nenhuma violação de integridade – Nenhum arquivo corrompido ou ausente encontrado.
- A Proteção de Recursos do Windows não pôde executar a operação solicitada – Ocorreu um erro durante a verificação. Execute a verificação no modo offline.
- A Proteção de Recursos do Windows encontrou arquivos corrompidos e os reparou com êxito. Os detalhes estão incluídos no CBS.Log %WinDir%LogsCBSCBS.log – Arquivos corrompidos detectados e reparados com sucesso.
- A Proteção de Recursos do Windows encontrou arquivos corrompidos, mas não conseguiu corrigir alguns deles. Os detalhes estão incluídos no CBS.Log %WinDir%LogsCBSCBS.log – O usuário é obrigado a reparar os arquivos corrompidos manualmente.
Leia também: 10 maneiras de corrigir o problema de drenagem de bateria do Windows 11
11. Atualize o Windows
A atualização das janelas não apenas adiciona novos recursos ao sistema, mas também corrige pequenos bugs de software. Portanto, é aconselhável manter as janelas atualizadas.
- Basta ir nas configurações.
- Clique em atualização do Windows.’
- Verifique se há atualizações pendentes.
- Baixe e atualize as atualizações pendentes do Windows (se houver).
Leia também: 6 melhores maneiras de corrigir falha na sincronização de tempo no Windows 11
Erro 0xc0000142 no Windows 11/10 corrigido!
Então, é isso por enquanto. Estas são as 11 principais maneiras de corrigir o ” O aplicativo não pôde ser iniciado corretamente(0xc0000142)” erro no Windows 11/10. Vá em frente e tente esses métodos em nenhuma ordem específica. Caso você enfrente alguma dificuldade ao executar essas correções, informe-nos na seção de comentários. Adoraríamos ajudá-lo.