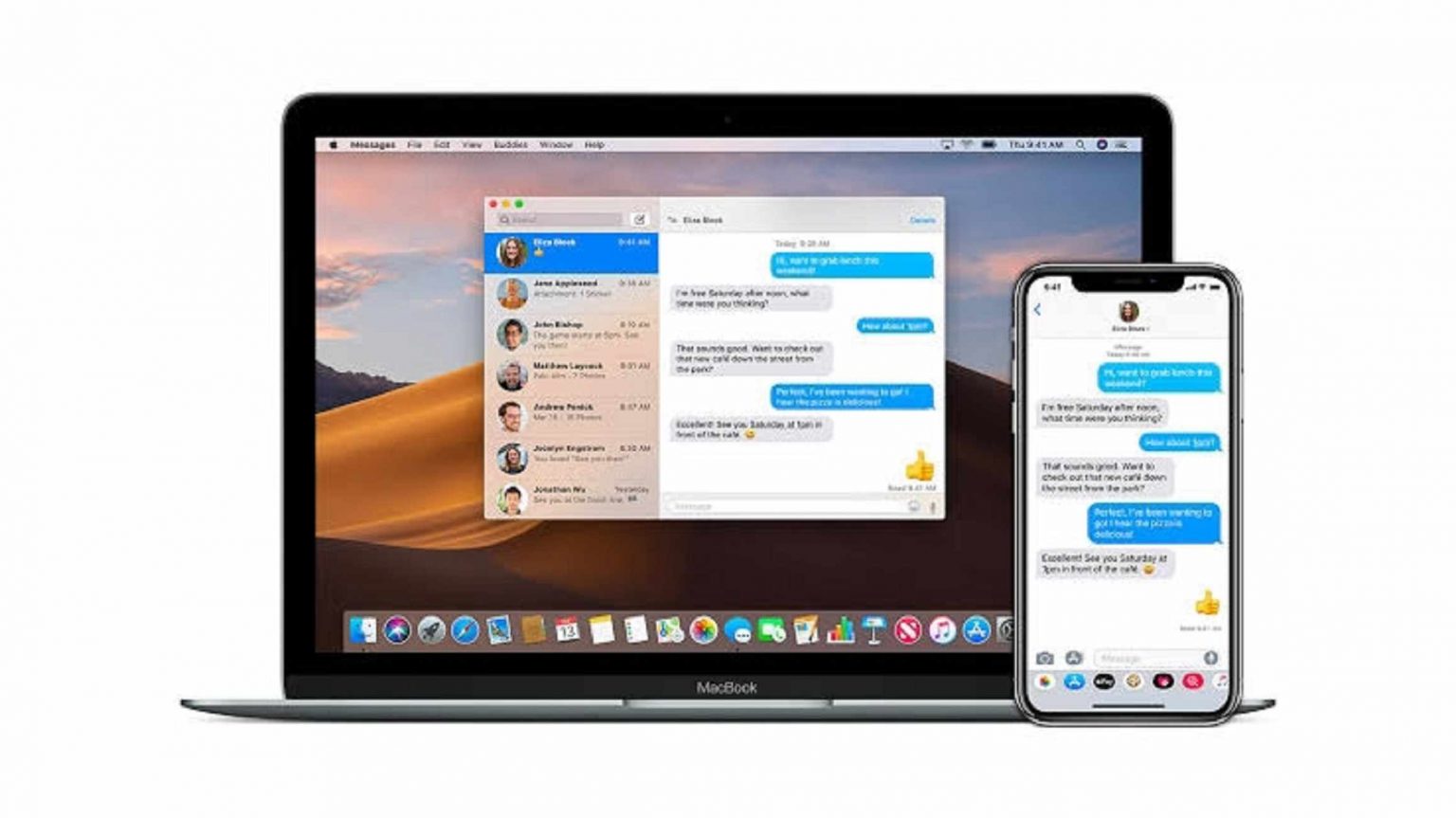Com o iMessage ativado no seu iPhone, iPad e Mac que compartilham o mesmo ID Apple, você pode acessar os mesmos tópicos do iMessages no seu iDevice e no Mac. No entanto, haverá casos em que o iMessage não será sincronizado entre o Mac e o iPhone, dificultando o acesso ao iMessage ao trocar de dispositivo. Isso pode ser por uma série de razões. Na verdade, você pode ver muita discussão sobre esse problema na comunidade da Apple, e a maioria dos usuários da Apple o encontrará.
Neste artigo, mostraremos algumas possíveis correções para resolver o problema do iMessage não sincronizar no problema do Mac. Aplicado a todos os modelos de iPhone e Mac, incluindo os mais recentes iPhone e MacBook Air/Pro, iMac Pro, etc.
Leia também: iMessage não funciona após a atualização para o macOS Monterey
Contente:
- O que fazer quando o iMessage não está sincronizando entre o iPhone e o Mac?
1.1 Ativar e desativar o iMessage para corrigir o iMessage não sincronizado no Mac1.2 Verifique as configurações do seu iMessage e ID da Apple
1.3 Verifique seu ID Apple
1.4 Tente usar o dispositivo que não está sincronizando para enviar mensagens
1.5 Sincronizar mensagens manualmente no Mac
1.6 Verifique os servidores iMessage
1.7 Redefinir configurações de rede
1.8 Atualizar iOS e macOS
1.9 Saia da versão Beta
1.10 Outras formas - Às vezes, o iMessage não é ativado após uma atualização do iOS
- O aplicativo de mensagens do iPhone 13 trava ou congela
- As mensagens do iOS 15 não abrem
- Recursos/efeitos do iMessage do iOS 15 não funcionam
- Conclusão
1. O que fazer quando o iMessage não está sincronizando entre o iPhone e o Mac?
Há muitas maneiras de lidar com esse problema e discutiremos algumas delas aqui.
1.1 Ativar e desativar o iMessage para corrigir o iMessage não sincronizado no Mac
A primeira solução é a mais simples, considerando que você acabou de atualizar seu dispositivo, talvez uma simples reinicialização da ferramenta iMessage possa resolver o problema.
Aqui está como fazê-lo:
- No iPhone
- Vá para Configurações > Mensagens
- Desligue o iMessage

- No Mac
- Abra o aplicativo iMessage
- Clique em Mensagens > Preferências > Contas
- Desmarque a opção Ativar conta no ID Apple
Aguarde alguns minutos e ligue o iMessage novamente nos dois dispositivos e veja se isso funcionou. Se não, então você pode tentar a próxima solução.
Leia também: 9 maneiras de corrigir o monitor externo que não funciona após a atualização do macOS Monterey 12.3
1.2 Verifique as configurações do seu iMessage e Apple ID
É possível que as configurações do seu iMessage tenham sido alteradas após a atualização, portanto, é melhor verificar novamente para ver se algo mudou.
Veja como você fará isso:
- No iPhone
- Vá para Configurações > Mensagens
- Vá para Enviar e Receber
- Verifique se o seu ID Apple está lá
Certifique-se de que o número de celular e o e-mail corretos estejam aparecendo em “VOCÊ PODE SER ALCANÇADO POR MENSAGEM EM” e “INICIAR NOVA CONVERSA DE”
Caso contrário, edite-o e insira os detalhes corretos
- No seu Mac
- Abra o aplicativo Mensagens
- Toque em Mensagens > Preferências
- Clique em Contas
Certifique-se de que os números de e-mail e telefone corretos sejam exibidos em “VOCÊ PODE SER ALCANÇADO POR MENSAGEM EM”
Caso contrário, edite-o e insira os detalhes corretos
Leia também: Apple iPhone 14: aqui está tudo o que sabemos até agora
1.3 Verifique seu ID Apple
- Usando seu Mac, abra o site do ID Apple
- Faça login em sua conta
- Ir para Acessível em
- Confirme se seu ID Apple está listado lá, bem como seu número de celular
- Caso contrário, edite-o e insira os detalhes corretos
- Se tudo der certo, ou se as informações corretas já foram editadas, reinicie seu iPhone e Mac e veja se as mensagens já foram sincronizadas.
Leia também: [FIXED] Erro ‘Não há espaço suficiente para o macOS Monterey’
1.4 Tente usar o dispositivo que não está sincronizando para enviar mensagens
É possível que um de seus dispositivos esteja atrasado na atualização, portanto, o uso desse dispositivo também pode desencadear uma atualização das mensagens.
Aqui está como fazê-lo:
Verifique qual entre seus dispositivos não está atualizando corretamente
Se for seu iPhone, tente enviar uma mensagem usando seu iPhone, se for seu Mac, use o Mac para enviar mensagens
Depois que a mensagem for enviada, isso geralmente solicitará que o dispositivo comece a atualizar as mensagens, sincronizando seu iMessage corretamente em todos os dispositivos.
Leia também: Como obter o aplicativo Wordle em dispositivos iOS?
1.5 Sincronizar mensagens manualmente no Mac
Se você ainda estiver com problemas para obter as mensagens mais recentes no Mac, será necessário sincronizá-lo manualmente. Aqui está como.
1: Abra o aplicativo Mensagens no Mac.
2: Clique em Mensagens no canto superior esquerdo.
3: Selecione Preferências.
4: Deslize para o menu iMessage.
5: Clique no botão Sincronizar agora.
Leia também: Como corrigir Tap To Wake não funciona no iOS 15
1.6 Verifique os servidores iMessage
Se os servidores do iMessage tiverem um dia difícil, você não sincronizará mensagens entre dispositivos Apple. Você pode acessar o Downdetector e confirmar o problema.
A Apple também oferece uma página dedicada de Status do Sistema para permitir que você verifique o status dos serviços em tempo real. Você pode visitar a página no link acima e verificar o status do iCloud e do iMessage.
1.7. Redefinir Ajustes de Rede
Você pode enfrentar problemas com a sincronização do iMessage se as configurações de rede do seu iPhone estiverem confusas. Você deve redefinir as configurações de rede e tentar o processo de sincronização novamente.
1: Abra o aplicativo Configurações no seu iPhone.
2: Vá para o menu Geral.
3: Role para baixo até o menu Transferir ou Redefinir.
4: Selecione Redefinir configurações de rede no menu.
1.8 Atualizar iOS e macOS
Você ainda está enfrentando problemas com o iMessage não sincronizando no iPhone e no Mac? Certifique-se de usar a versão mais recente do iOS e do macOS no iPhone e no Mac, respectivamente.
No iPhone, você pode acessar Configurações e abrir o menu Geral. Selecione Atualização de software e instale a versão mais recente do sistema operacional no iPhone.
Os usuários de Mac precisam usar o menu Preferências do Sistema e acessar Atualização de Software para instalar a versão mais recente do macOS.
1.9 Saia da versão Beta
Enfrentamos esse problema ao usar betas do iOS 15 no iPhone. Nosso iPhone estava usando o software beta da Apple com novos recursos do iMessage enquanto o Mac ainda estava no macOS Big Sur, que tinha um aplicativo de mensagens antigo e estável.
Esse arranjo pode levar a problemas de sincronização no iPhone e no Mac, pois os aplicativos de mensagens não têm paridade de recursos. Você precisa remover o perfil beta no iPhone e Mac e voltar para a versão pública estável.
1.10 Outras formas
Existem muitas outras maneiras pelas quais você pode sincronizar o iMessage entre seu iPhone e Mac. E uma das maneiras é usar um software de terceiros chamado iOS Data Backup and Restore da FoneDogs.
O backup e restauração de dados do iOS do FoneDog é uma das melhores maneiras de sincronizar seu iMessage do iPhone para o Mac e vice-versa. O programa de software permite que você faça backup e restaure facilmente seus dados do iOS, incluindo suas mensagens.
Portanto, para sincronizar corretamente suas iMessages em seus dispositivos, primeiro você precisa fazer backup do seu iPhone usando o software iOS Data Backup and Restore. Depois de fazer o backup, você pode restaurar o backup para o seu Mac.
Uma vez feito isso, suas mensagens para iPhone e Mac serão sincronizadas e atualizadas. Agora, fazer isso com o software é realmente fácil, pois precisará apenas de um clique para fazer backup dos dados do seu iPhone e outro clique para restaurá-los. Mas essa não é a única coisa que o programa de software pode fazer, na verdade há muito mais.
O programa de software iOS Data and Restore também permite que você visualize primeiro os arquivos de backup que você possui, para que você possa selecionar qual deles deseja restaurar, seja para o seu dispositivo iPhone ou computador Mac.
Você também não terá que se preocupar com nenhuma perda de dados durante o backup e a restauração, pois o FoneDog garantiu que seus preciosos dados estejam protegidos. A restauração do programa de software do iPhone também não substituirá seus dados, então você não terá que se preocupar em perder arquivos importantes.
AnyTrans também suporta a transferência de fotos, vídeos, músicas, contatos, notas, histórico de chamadas e muito mais, do iPhone para o computador e vice-versa, ou entre iPhones.
1. Faça o download gratuito do AnyTrans no seu computador e sincronize mensagens e iMessages com o seu Mac facilmente. Suporta iPhone 13/12/11/XS/XR/X e MacBook, MacBook Air/Pro, iMac Pro, etc. Clique nas mensagens.
2. Visualize e selecione as mensagens que deseja enviar ao Mac.
2. Às vezes, o iMessage não é ativado após uma atualização do iOS
Após atualizar para o iOS 15, você pode ver um iMessage aguardando um erro de ativação no seu iPhone ou iPad e não conseguir ativar o iMessage após tentar várias vezes.
Como consertar:
- Verifique se a data e a hora estão corretas: Configurações > Geral > Data e hora > Definir automaticamente.
- Verifique se você está conectado ao Wi-Fi.
- Verifique o suporte da operadora iMessage.
- Ative o modo avião e desative-o.
Leia também: Como corrigir o iMessage não sincronizando após a alteração da senha
3. O aplicativo de mensagens do iPhone 13 trava ou congela
Se alguém lhe enviar uma mensagem e seu aplicativo de mensagens continuar travando ou travando, tente as correções abaixo:
Como consertar:
- Use a Siri para enviar uma mensagem para a pessoa que acabou de enviar a mensagem para você.
- Deixe essa pessoa enviar uma mensagem de texto para você novamente.
- Exclua essa mensagem que acabou de ser enviada para você.
- Redefina seu iDevice.
4. As mensagens do iOS 15 não abrem
Após a atualização para o iOS 15, alguns usuários reclamaram no Twitter que o aplicativo de mensagens não abre ou o aplicativo de mensagens está branco e em branco. Se você também tiver o mesmo problema após a atualização do iOS, tente as seguintes soluções:
- Reinicie o seu iPhone: Segure o botão Liga / Desliga até que o “deslize para desligar” apareça e, em seguida, role para desligá-lo.
- Tente uma reinicialização forçada: mantenha pressionados os botões Home e Power por 10 segundos ao mesmo tempo até que o logotipo branco da Apple apareça e solte os dedos.
- Redefinir todas as configurações: no seu iDevice, vá para Configurações> Geral> Redefinir> Redefinir todas as configurações. Isso apagaria todos os seus dados existentes.
- Restaure seu iPhone/iPad e defina-o como novo. Por favor, faça uma volta completa do seu iPhone iPad antes de iniciar a restauração do seu iDevice.
5. Recursos/efeitos do iMessage do iOS 15 não funcionam
Se os novos recursos do iOS 15 não funcionarem no seu iPhone/iPad, tente corrigi-lo com os seguintes métodos.
Método 1: Desativar Reduzir Movimento
Para corrigir os efeitos do iMessage que não funcionam no iOS 15, a maneira mais fácil é desativar Reduzir movimento. Sobre como fazer isso, você só precisa no seu iPhone/iPad: vá para Configurações> Geral> Acessibilidade> Reduzir movimento> Toque nele.
Método 2: Desligue o iMessage e ligue-o
No seu iPhone ou iPad, vá para configurações> Mensagens> iMessage> Toque nele para desativá-lo> Ligue-o novamente.
Método 3: Verifique se o iMessage está enviando do seu número de telefone
Depois de tentar os dois métodos acima, se você ainda não conseguir corrigir esse problema do iMessage, será necessário verificar se o iMessage está enviando do seu número de telefone. Sobre como verificá-lo e configurá-lo, você pode seguir os passos abaixo:
Vá para Configurações> Mensagens> Enviar e receber> Selecione seu número de telefone na coluna “Iniciar nova conversa de”.
Conclusão
Isso é tudo sobre como corrigir a mensagem que não está sincronizando entre o iPhone e o Mac. Os métodos acima podem ser usados para corrigir os problemas de sincronização de mensagens, como o iMessage no Mac não atualiza, o iMessage não funciona no Mac etc. abaixo de.